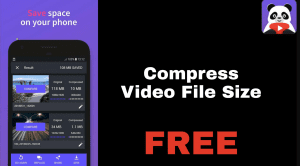The world has shifted to a digital age, which means virtually all businesses need to have an online presence. If you are looking for a means to make a logo on android, then you have stumbled on the right place.
People think you need to be a professional graphics designer with knowledge of tools such as Photoshop, Illustrator, CorelDraw among others to make a logo.
While that is true in some cases, you don’t necessarily need a PC with photoshop to make your brand logo. Thanks to advancements in mobile technology, anyone can make their brand logo on the go using an app on their smartphone.
There are a couple of apps you can use to make a logo using your smartphone, but for this guide, we will use Pixellab to design a 3d logo using a smartphone.
Why Make a Logo?
Logos communicate with your clients. It is a direct reflection of your brand identity and primary colors.
The right logo projects professionalism for potential clients and lets your audience know you are serious about your business.
Also, businesses are moving online, which means everyone needs to be visible online which entails having a brand identity that can be used for social media posts.
Benefits of Creating Logo on Smartphone
You might be wondering, why make a logo using my phone? Is it even possible to make a logo on a smartphone? Well Let me tell you right now that it is very much possible, and here are the benefits of making a logo with your phone.
- It saves you time and stress learning sophisticated software like Photoshop to make a logo.
- It is relatively easy to learn and takes less time to create a stunning logo.
- It saves you money as opposed to hiring a professional
- You can outsource your graphic design skills and market to small and large-scale business owners.
How to make a Logo on Android
To follow along with this post, you will need the pixellab app. Download from google play store.
Open pixel lab > Then use the text tool to add the texts for your logo.
Use the text tool to format your texts > add texture or change colors > You can also add shadows, but I don’t recommend doing so, at least not yet.
Use the shape tool to make the shapes you need for your logo > Similarly, you can add textures or colors to your shapes.
In this tutorial, we used the text tool to add D and M text for a fictitious digital marketing brand.
Next, we added a circle shape. The opacity was set to 0. The stroke for the shape is set to 20.
Center the circle tool and place it to the back of the layers.
Next is to add a rectangle tool next to each letter enough to extend it to touch the circle.
Merge each letter with the rectangle next to it. > Add gold and silver textures to the D and M text respectively. (You can download the textures here)
After adding each texture, merge all the layers> turn on emboss tool and set to (90, 75, 51, 1)
Turn on 3d effect and configure as follows (depth=2, darken=70%)
Turn on the shadow tool and set the radius to 6, for the x and y-axis, set to -5 and 2 respectively.
Go to the background tool and add the dark background ( you can use a colored background or transparent background to export your logo)
Then save as an image and select ultra quality before saving.
Note: Always save as a project when making your logo, that way you can always revisit your logo and make changes to the design. It also helps you revert changes to your design.
To get High-quality HD images and mockups, you can check out pixabay.com or freepik.com. I will update the list in a future post.
Conclusion – How to make Logo on Android
In this guide, we have shown you how easy it is to make a logo on your smartphone, as well as sharing the benefits of learning how to make a logo on android. It takes less time to bring your design to life.
Meanwhile, before designing your logo, it is important to have a prototype drawn using paper and pen. That way, you can have a working model to follow along.