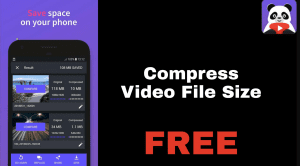Everyone has a social media page, whether it is for your account, business page, or for your startup. It is an important tool that many people are leveraging to grow their businesses.
However, if you are an influencer or an entrepreneur the way your social media page appears matters a lot. Just like how the look and feel of a website determine how well people will relate to your brand.
One of the first steps to look professional on social media platforms such as Facebook, Twitter, and LinkedIn is by designing your banner (Cover photo).
In this guide, we will show you how to design a social media banner for your brand. The app we will use in this guide is pixellab. Before we start a little bit about pixellab and how it works.
Content;
- How Pixellab App Works
- How to Design Social Media Banner in Pixellab
- Conclusion
How Pixellab App Works
Pixellab is a photo editing application available on the Google Playstore. With this app, you can edit your pictures on the go and include text on your images as well.
At ND Media Designs we use pixellab for graphics designing and also teach our students how to become graphics designers using their smartphones. If you are interested in learning more about pixellab, check out our youtube channel with a series of editing tutorials on pixel lab.
With that out of the way, let’s jump right into the main reason for this post.
How to Design Social Media Banner in Pixellab
Here we will show you step by step how to design a social media banner in 2021 using pixellab. If you would rather watch the visual tutorial, you can scroll to the end of the post and watch the video here or on youtube. If not, grab a cup of coffee and continue reading.
Read Also: 5 Pro Tips for Pixellab Designers.
First, you need to install the Pixellab app on your smartphone and then open it.
Next, click on the image tab then select custom size, and then enter 820 pixels for the width. The height value should be 316 pixels.
Still on the image size panel, change the color to white (you can use whichever one suits your design).
Now, we added a circle and set the color to blue. Then we duplicated the circle and changed the colors.
After adding the shapes, we imported the profile image (this should be your image. Then we inserted it into one of the circles.
Next, we use the text feature to add our name, profession, and social media handle.
Then we imported the social icons we added to the design (the link to download the image can be found at the end of the post.
After adding all icons, we added shadows to the circles and reduced the opacity of the color.
When you are done designing, save your work as a project before saving it as an image. This way, you can revisit your work and make changes in the future.
Now save your image and select the ultra dimension to get the best quality.
Conclusion – Social Media Banner Design
In this guide, we used Facebook banner image size to design the cover photo. However, if you wish to design for Twitter or LinkedIn, the processes are similar.
The only difference is the image sizes. For example, the Twitter banner size Is 1500 x 500 pixels, and that of LinkedIn is 1128 x 191 pixels. So you will just replace the image size on your pixellab app before you start designing the banner.
Download Resources Here.